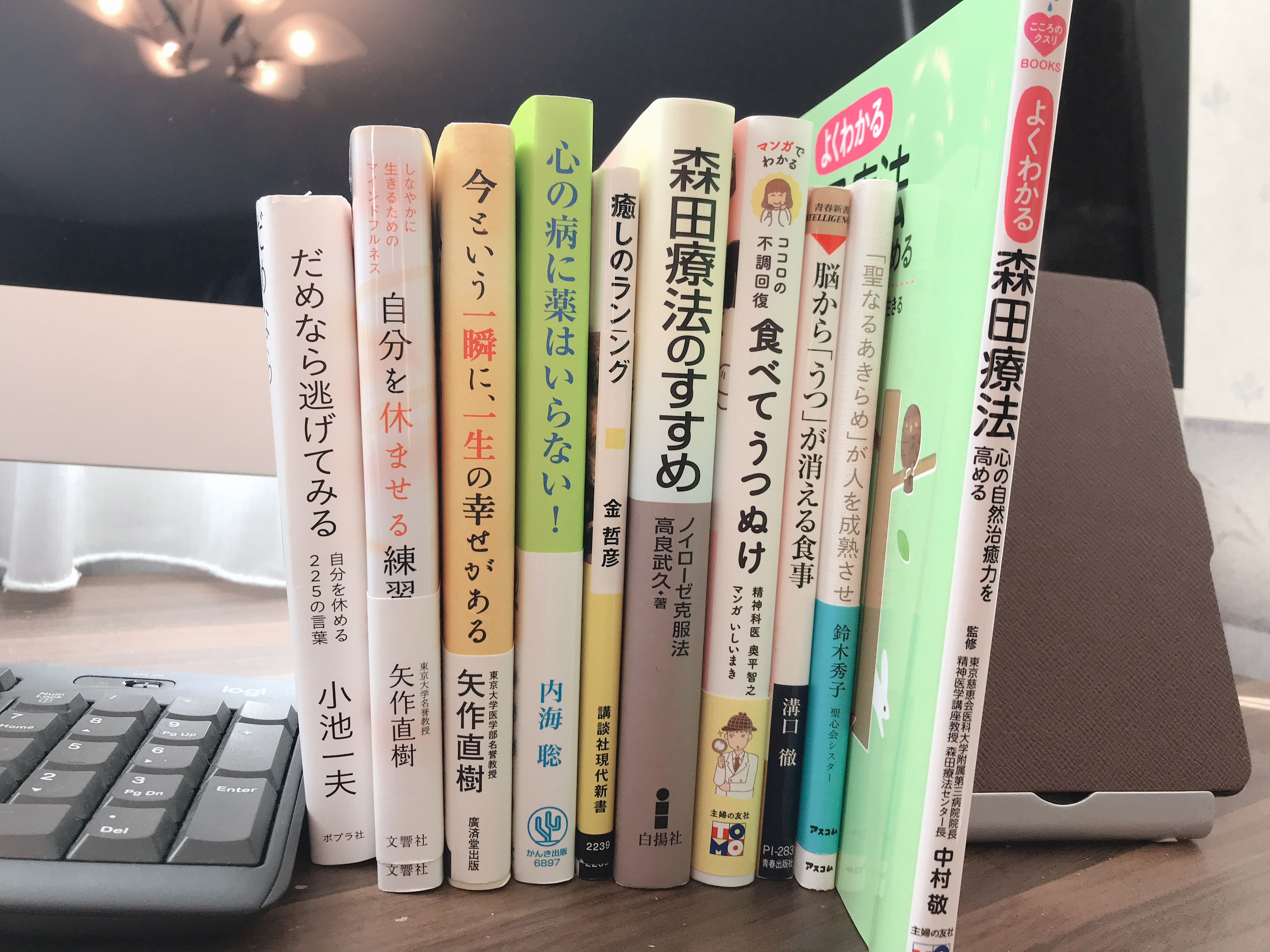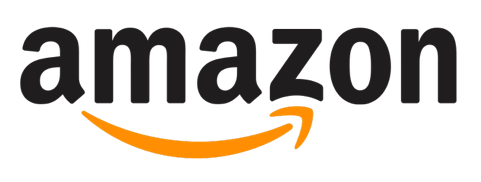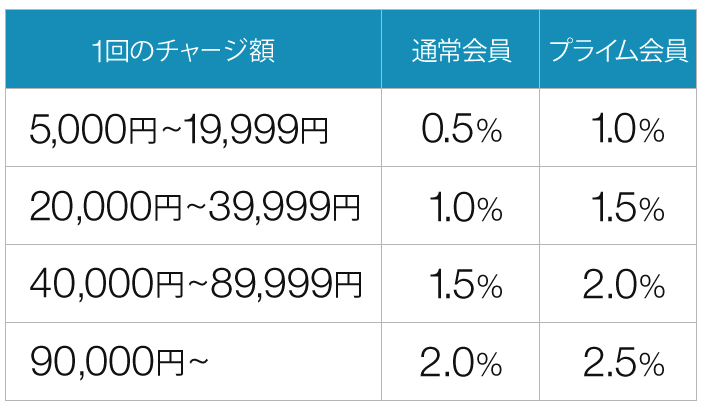どうも、チャンドラーです。
普段Youtubeを見ている時間が長いのですが、その中でも謎の中毒性がある語りの「吉田製作所」というチャンネル。
自作PCの解説や中華製の格安電化製品の闇を斬ったりと、あまりそういうジャンルに詳しくない人が見ても結構面白いです。
僕は自作PCというものを一度も作ったことはなかったのですが、自前のiMac(2011)がかなり年季が入ってきて限界を迎えていたので一念発起して作ってみることにしました。
最終的にはいまだにCPUやグラボの違いが良くわかっていないド初心者でも、簡単にハイスペックPCを作ることができました!
※参考にした吉田製作所の5万円自作PC動画は現在残念ながら削除されて見れませんが、自作PCの組み立て方はこちらの動画を参考にして問題なく作ることができました。
もくじ
自作PCにする理由:コスパが最強
新たなPCの主な用途は動画編集(Dacinci Resolve)、オンラインゲーム(スカイリム等)、Youtube再生(4K含む)です。
特に最初の2つは今のPCスペックでは到底叶えることができないことなのですが、それが叶えられそうなPCをMacで買おうとすると30万円近くします。。。
これは無職にはきつすぎる。
しかし自作PCであれば、似たようなスペック構成を10万円以下で叶えられる世界な模様です。

用意したパーツ類(合計95,839円也)
PCケース:Thermaltake H26
PCケースはデザインが格好いいのがいくらでも出ているので、気に入ったものを買えばいいと思います。
チャンドラーは安さ重視なので、動画に登場していたサーマルテイクのPCケースにしました。実物は意外としっかりしていて、デザインともに特に不満はありませんでした。
CPU:AMD Ryzen 5 2600
恥ずかしながら、このPCを作るまでインテルしかCPUは知りませんでした(汗)
でも色々と調べていると、どうやらAMDのRyzenシリーズのほうがコストパフォーマンスに優れているようです。
動画ではRyzen 7という上位互換のモデルがセールで採用されていたのですが、大抵の期間はセール対象外で6000円ほど値段が上がるためチャンドラーはRyzen 5を買うことにしました。
現在のところスペック的に何の不満もありません。
グラフィックボード:Geforce GTX 1660
用途が動画編集やPCゲームのため、グラフィックボードは動画で紹介されていたものよりワンランク高いものにしました。
それが功を奏したのか、ゲームを高画質でプレイしたり動画編集をしていてもカクつくようなことは一度もありません。
マザーボード:MSI B450M-A
マザーボードはよくわからなかったので、素直に動画で紹介されていたものを採用しました。
メモリ:TEAM DDR4 2666Mhz PC4-21300 16GB
メモリは16GBにしました。
動画では8GB×2枚になっていましたが、後々に32GBに増設する可能性も考えて16GB1枚にしました。
ハードディスク:SSD CFD販売 CSSD-S6B480CG3VX CFD CG3VX シリーズ SATA接続 480GB
ハードディスクはSSD一択です。
HDDのPC(iMac)を使っていたイライラから外付けでSSDを付けてメチャクチャ快適になったことがある経験から、もうHDDには戻れません。
コスパとしてはこの500GB前後が一番良いようです。
電源ユニット:Thermaltake Smart 600W
動画では玄人志向の商品が紹介されていましたが在庫が不安定なようで、似たスペックのサーマルテイク製のこちらの商品を買いました。
音も静かで不満はありません。
グリス:Thermal Grizzly
CPUの取り付けの際、焼き付けを防止するためグリスをつけます。
Amazonで一番評判が良く安いこの商品を買いました。
Windows 10 Home パッケージ版
自作PCの場合、OSは購入する必要があります。
2万円弱で各種ネットショップで買うことができます。
USBメモリ:Transcend USBメモリ 32GB
もし16GB程度のUSBメモリを持っている方は不要ですが、ない方は必須になります。
今持っているPCで、インターネットのMicrosoft公式からこのメモリにWindows 10のISOデータをインストールするために使います。
無線LAN子機:バッファロー WI-U2-433DHP
自作PCは基本的に有線でインターネットを使用することを想定しています。
しかしチャンドラーが使う環境は2階で、WiFiでのPC使用が不可避です。そのためこの無線LAN子機をUSBポートに刺すだけでインターネットが繋がります。
回線速度は想定以上に出ていて、スカイリム等のオンラインゲームをしても全く不満はありません。
以上が必要なもの全てです。僕のときはトータル95839円で全てAmazonにて購入できました。
実際に作ってみる
開封の儀

Amazonからかつてない程のボリュームで荷物が届きました(笑)全部自作PCパーツです。
開封しました。

マザーボードにCPUを取り付ける

まずはCPUをマザーボードに取り付けます。

右側ハッチでロック・アンロックができるので
取り付けには方向があるのですが、間違った方向では刺さりませんのでご安心を。
そして上にグリスをつけます。

CPUファンを取り付ける

先程取り付けたCPUの上に、CPU付属のファンを取り付けていきます。
写真のようにプラスネジで固定する箇所が4箇所ありますのでしっかり固定しましょう。
ファンについているケーブルは「CPU_FAN1」という部分に刺します。


メモリをマザーボードに装着

メモリをマザーボードにつけます。上から押し込むのですが、それなりに力が必要で甘いと認識しないこともあるので壊れないか少し怖いですがガッチリ固定させましょう。
グラフィックボードをマザーボードに取り付ける

グラフィックボードを拡張スロットであるPCIという部分に取り付けていきます。

こちらもしっかりと奥まで差し込むようにしてください。
PCケースにマザーボードを取り付ける

ここでPCケースの登場です。
マザーボードに付属している金属製のポートカバー(写真下)を、PCケースにとりつけます。

結構コツが入りますが、必ずどこかでしっかりとハマります。
今取り付けた金属のポートカバーとマザーボードが合うように取り付けます。

うまくポートカバーとマザーボードがはまったら、マザーボードに付属するプラスネジでPCケースにマザーボードを固定しましょう。

電源ユニットをPCケースにとりつける

電源ユニットはこんな感じではまります。

こちらもプラスネジで固定しちゃいましょう。
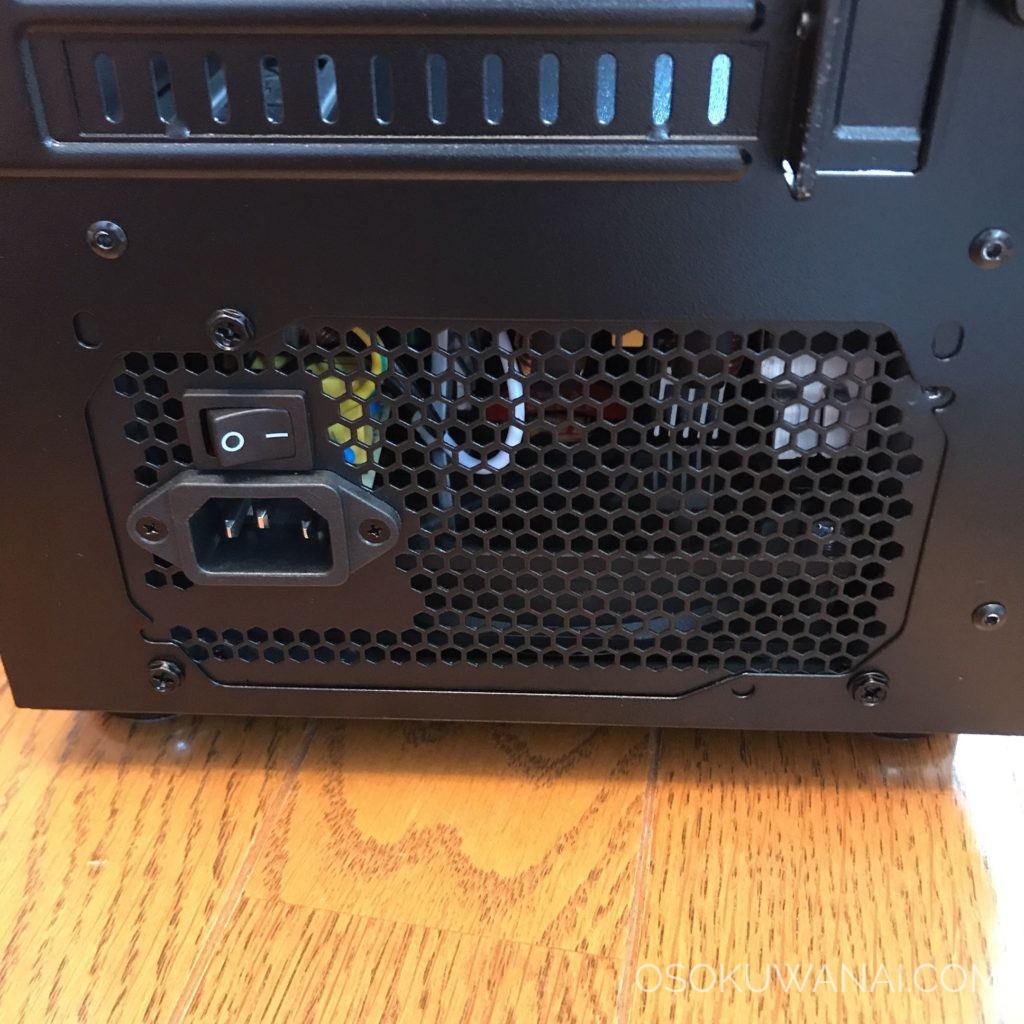
あとは各配線をマザーボードにつないでいくだけです。

配線コネクタをどこに繋げばいいかは、吉田製作所の動画を見ながら進めるとわかりやすいです。





電源を入れて動くかチェックしてみる
一通りつなぎ終わったら、一度電源を入れてみて下さい。問題なくファンなど稼働して、モニターになにか映像が映れば成功です。
確認ができたら、各配線を結束バンドでまとめてきれいにしてください。PCケースのふたをして完了です。
USBメモリを差して、PCを起動させる

最初に用意したWindows10のデータ入りのSUBメモリを差して、PCを起動します。
インストールは基本的に画面に沿ってすすめていけば簡単にインストールできます。詳しくはPCショップのドスパラさんがまとめてくださっていますので、そちらを参照してください。
マザーボードとグラボのドライバをインターネットからインストールする
MSIのサポートから、マザーボードのドライブをダウンロードしてください。
※注意ですが、マザーボードに付属しているDVDは使用してはいけません。ドライバが古くて起動しない可能性があるそうです。
MSI Live UpdateというものをインストールすればOKです。
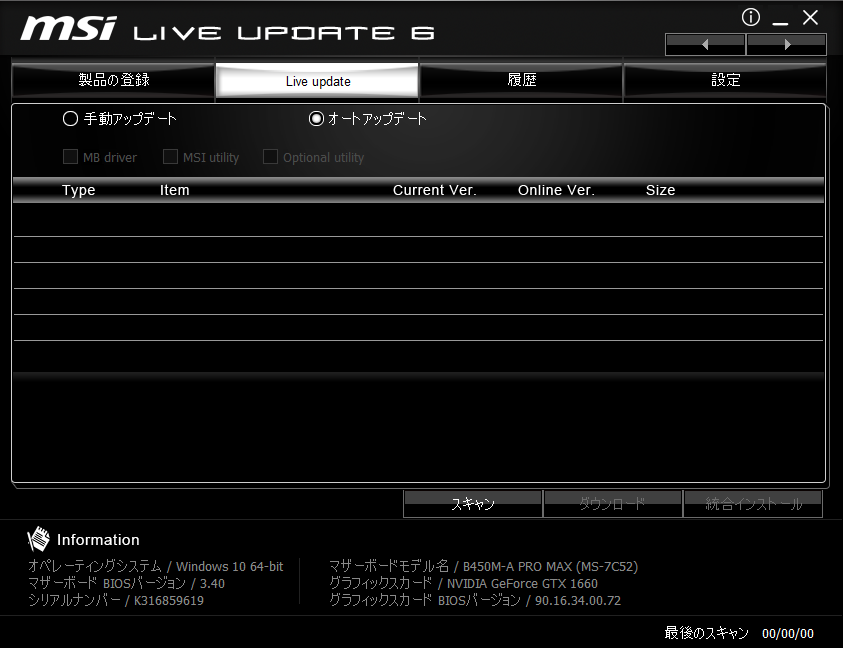
またグラフィックボードのドライバもインストールします。型番を検索してください。
画面に沿えば簡単ではありますが、一応こちらの動画にすべての手順が紹介されています。
両方ともインストールし終わったら、再度再起動してください。
最終動作確認・性能チェック
では実際に負荷のかかる作業を作ったPCでさせてみましょう。
今回はファイナルファンタジー15 ベンチマークテストを実行しました。
グラフィック性能を要求されるかなり重いソフトですが、本当にサクサク動いています。
やはりGeforceのグラボをワンランク上にしたのが良かったのでしょうか。


結果は「快適」でした。
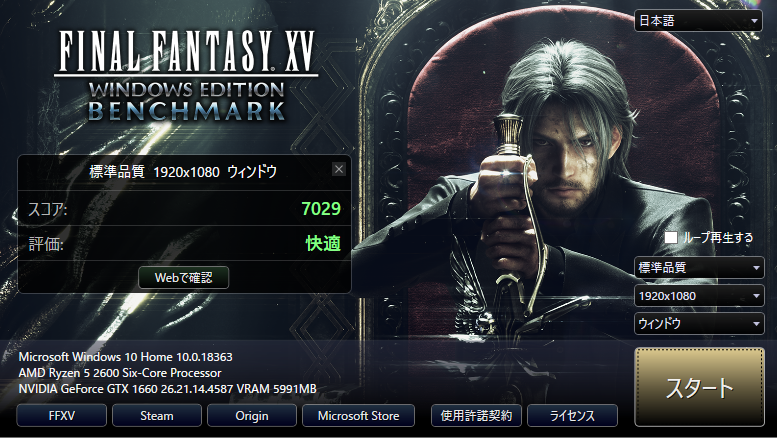
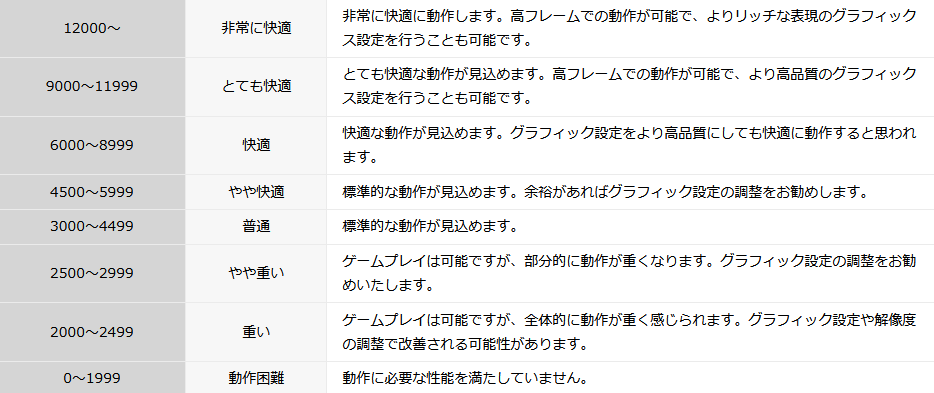
ここら辺はメモリを増設してCPUもRyzen7を採用すれば「非常に快適」を狙えると思いますが、今の性能で僕個人としては十分すぎます。
実際にバッファローの無線子機を使ってWiFiで飛ばしていますが、PCゲームの動作は全く問題ありません。
またPCスペックを相当求められる動画編集ソフトDavinci Resolveもストレスなく使うことが出来ます。

Youtubeも4Kにしてもサクサクです。

まとめ

初めて作ったのもあって、制作時間は約4時間。
しかし仕上がりには大満足です。すべての面で超パワーアップしました。
今のところ動作でもっさりしていると感じることは全くなく超快適です。
Davinci Resolveのカラーグレーディングはかなり処理能力が求められる作業なのですが、前のPCではフリーズしていたところがテキパキと処理をしてくれます。
またPCゲームも最高画質でプレイしているのですが、動作は極めて良好です。


自作PCはパーツが見慣れなくて最初少し戸惑いますが、作業自体は極めて単純なので小学生でも作れると思います。
是非一度トライしてみてください。
どうも、チャンドラーでした。